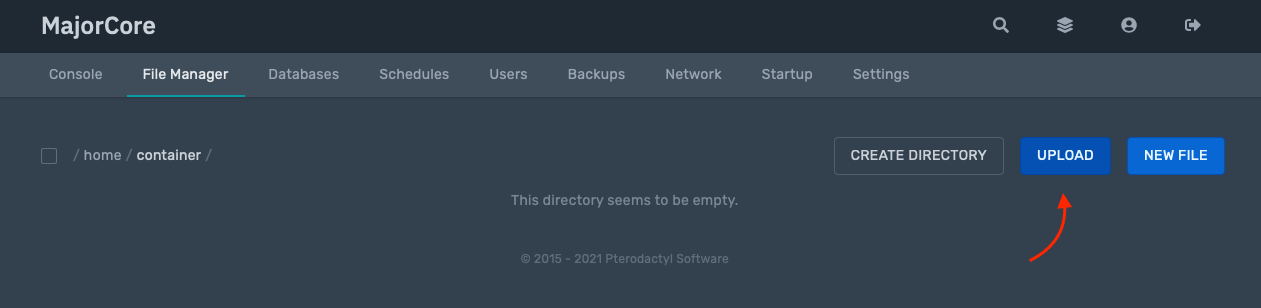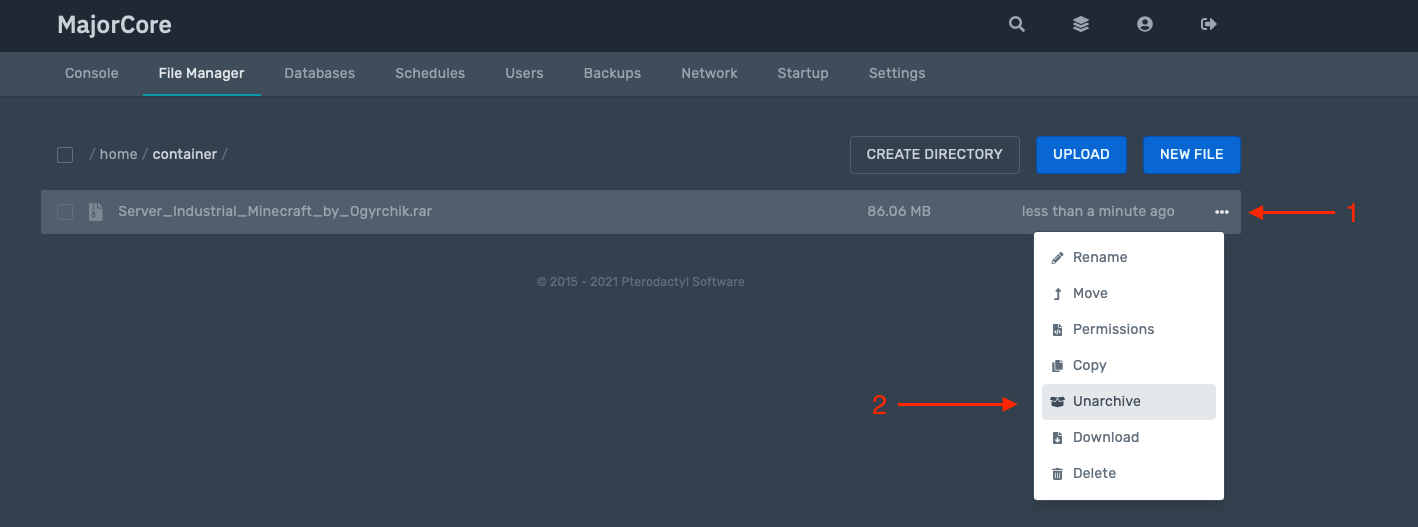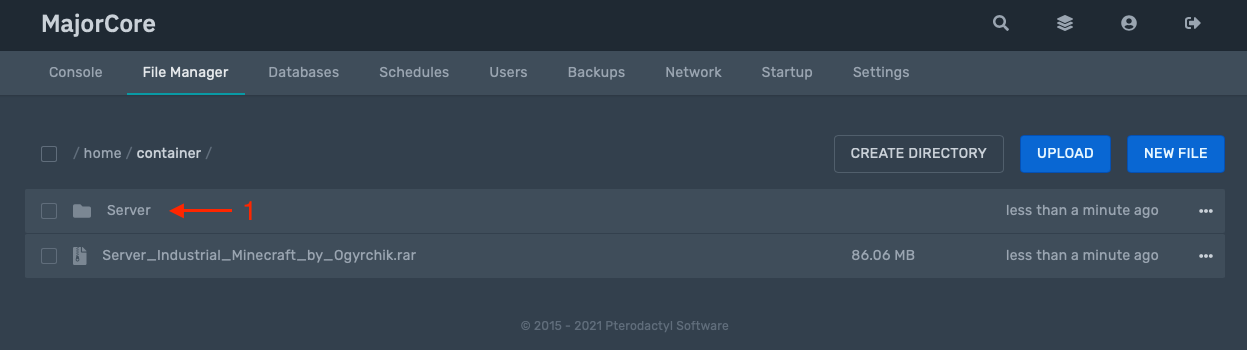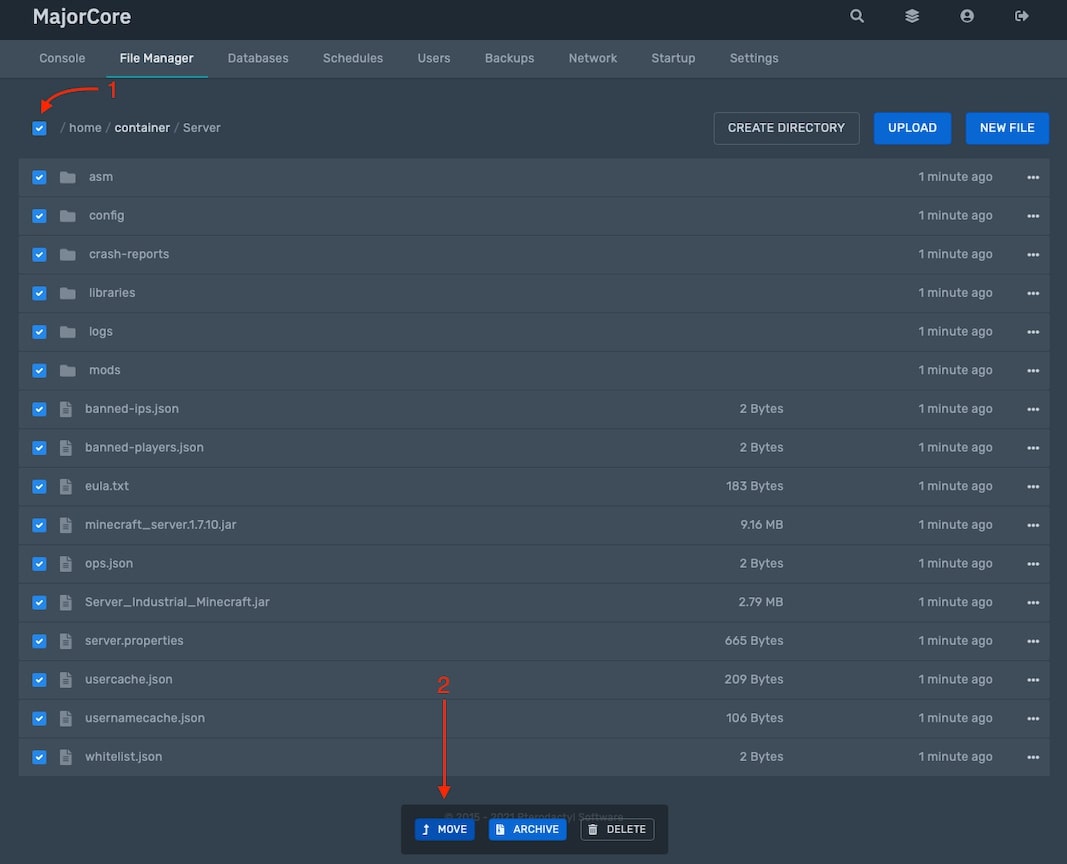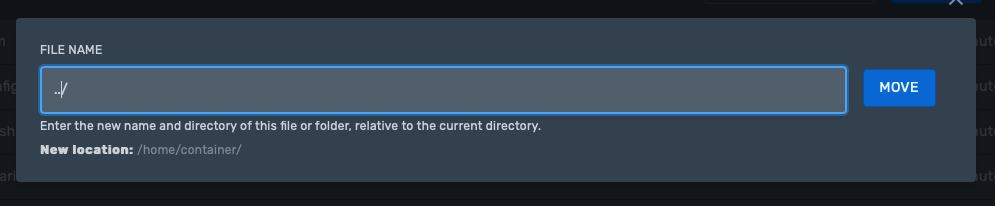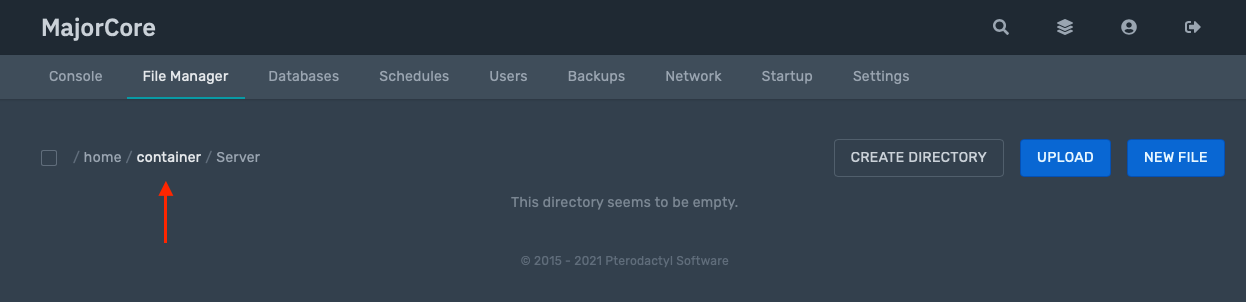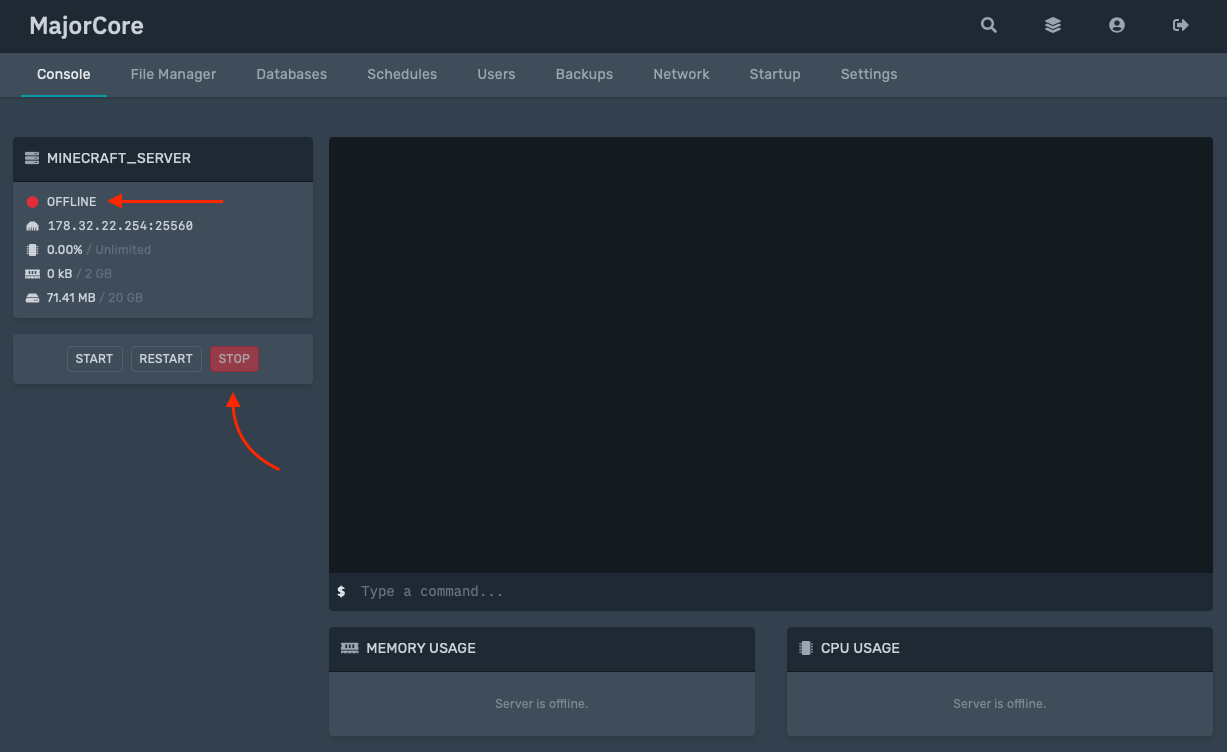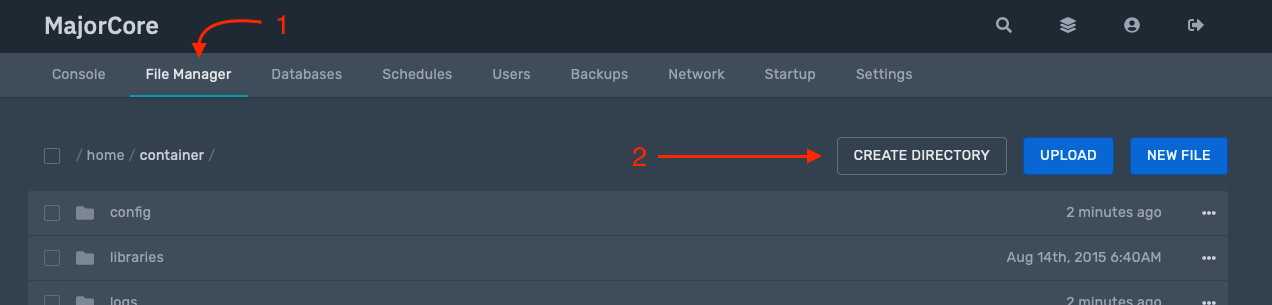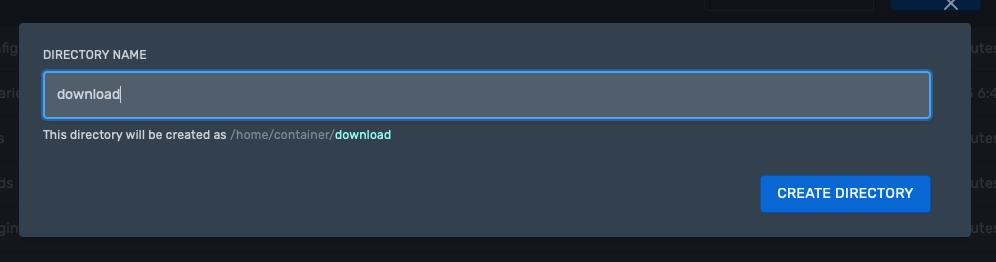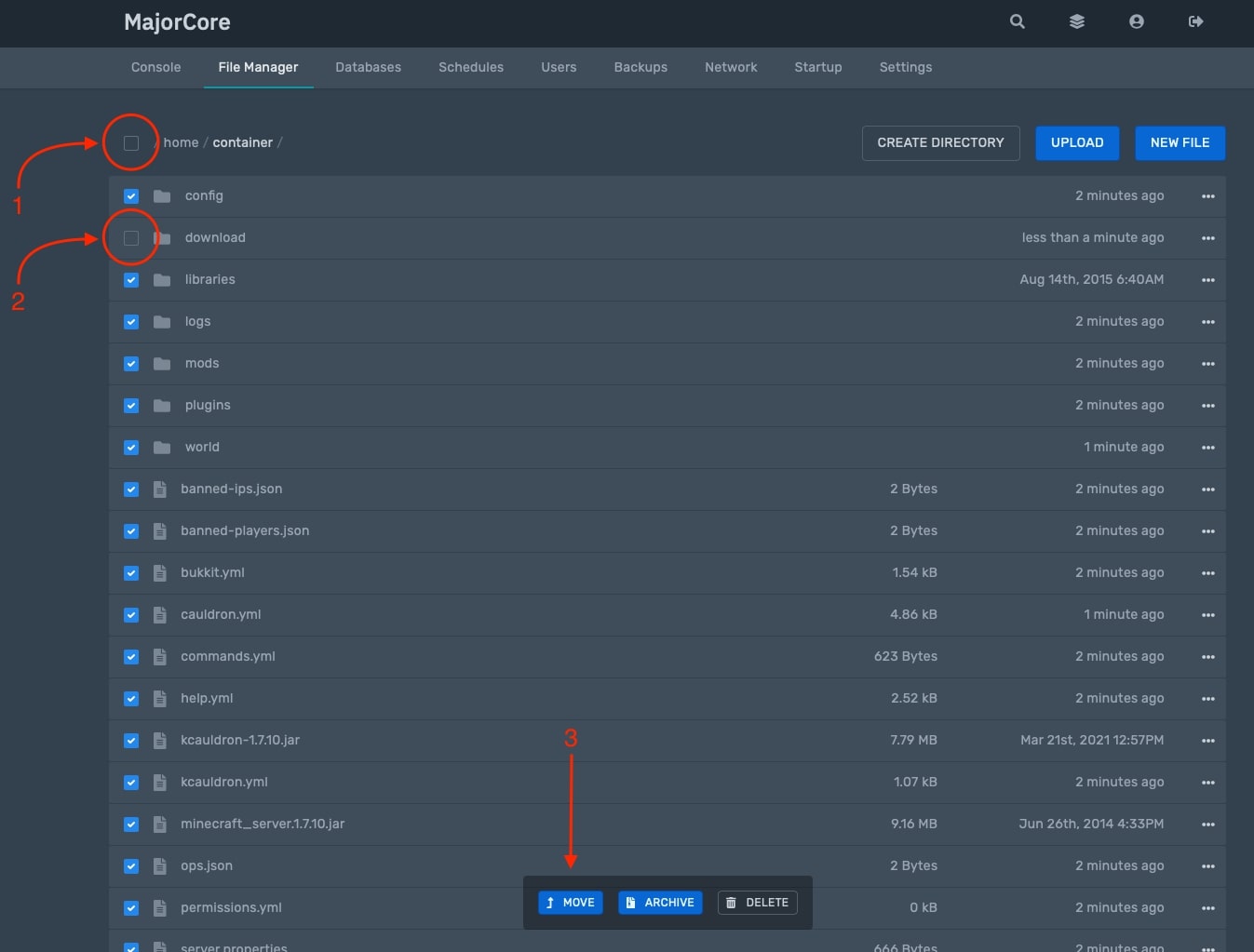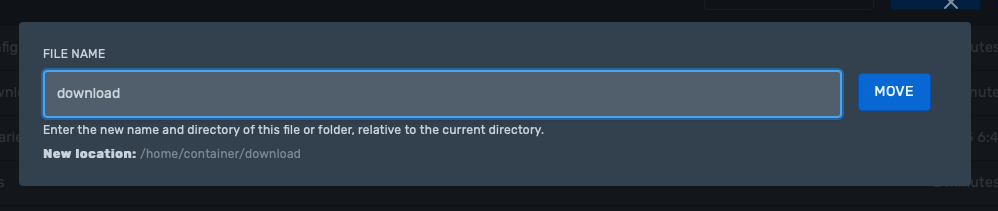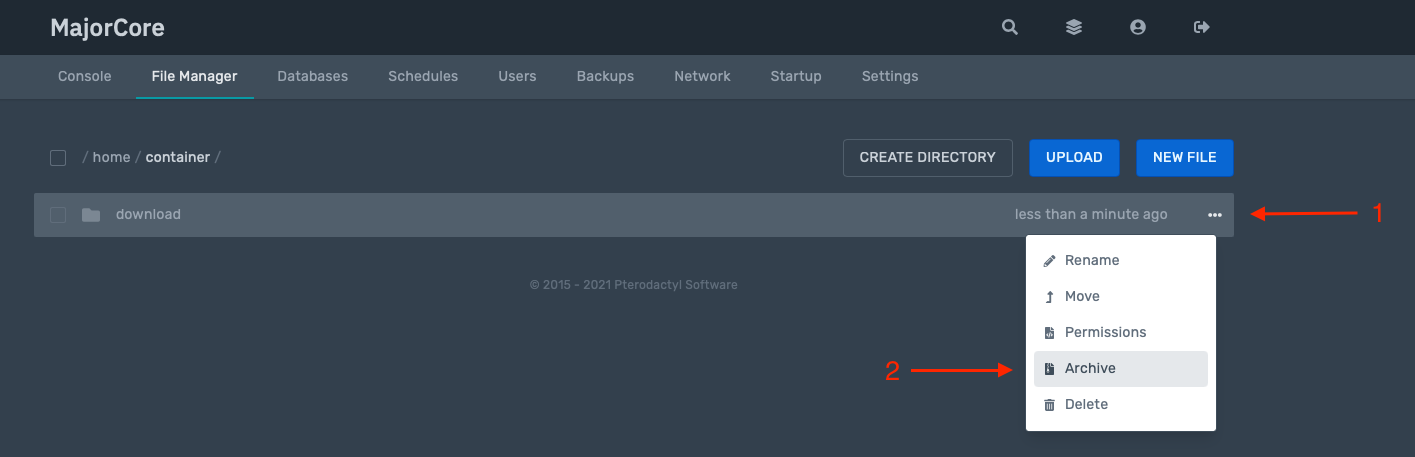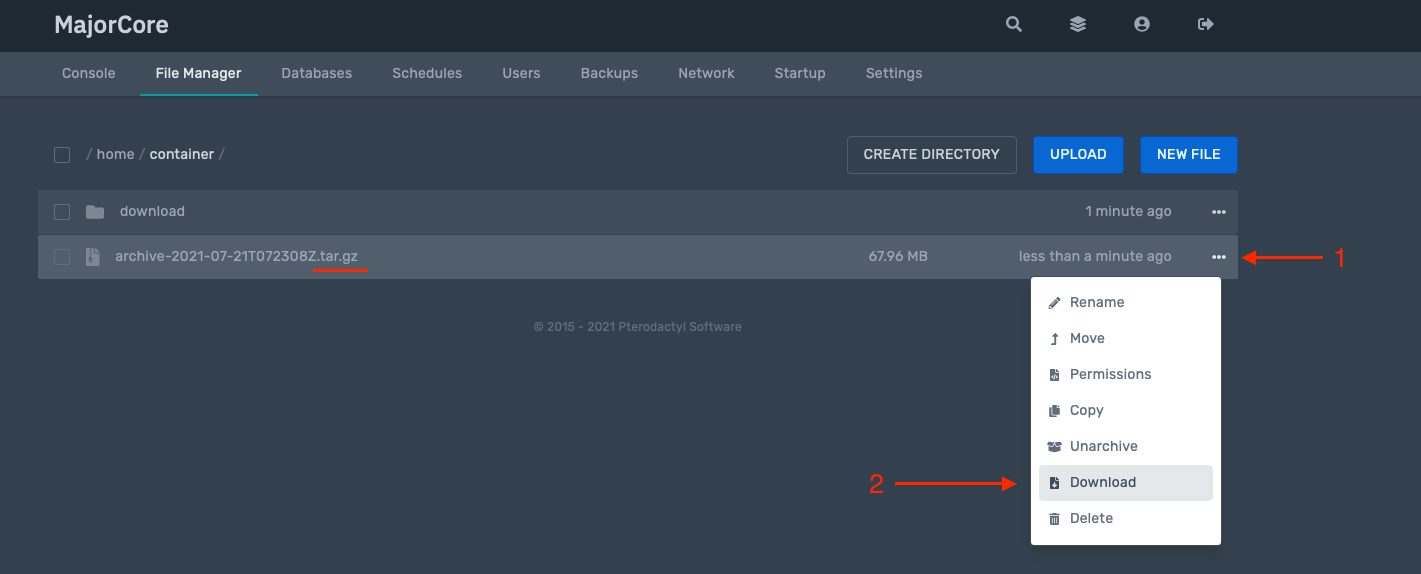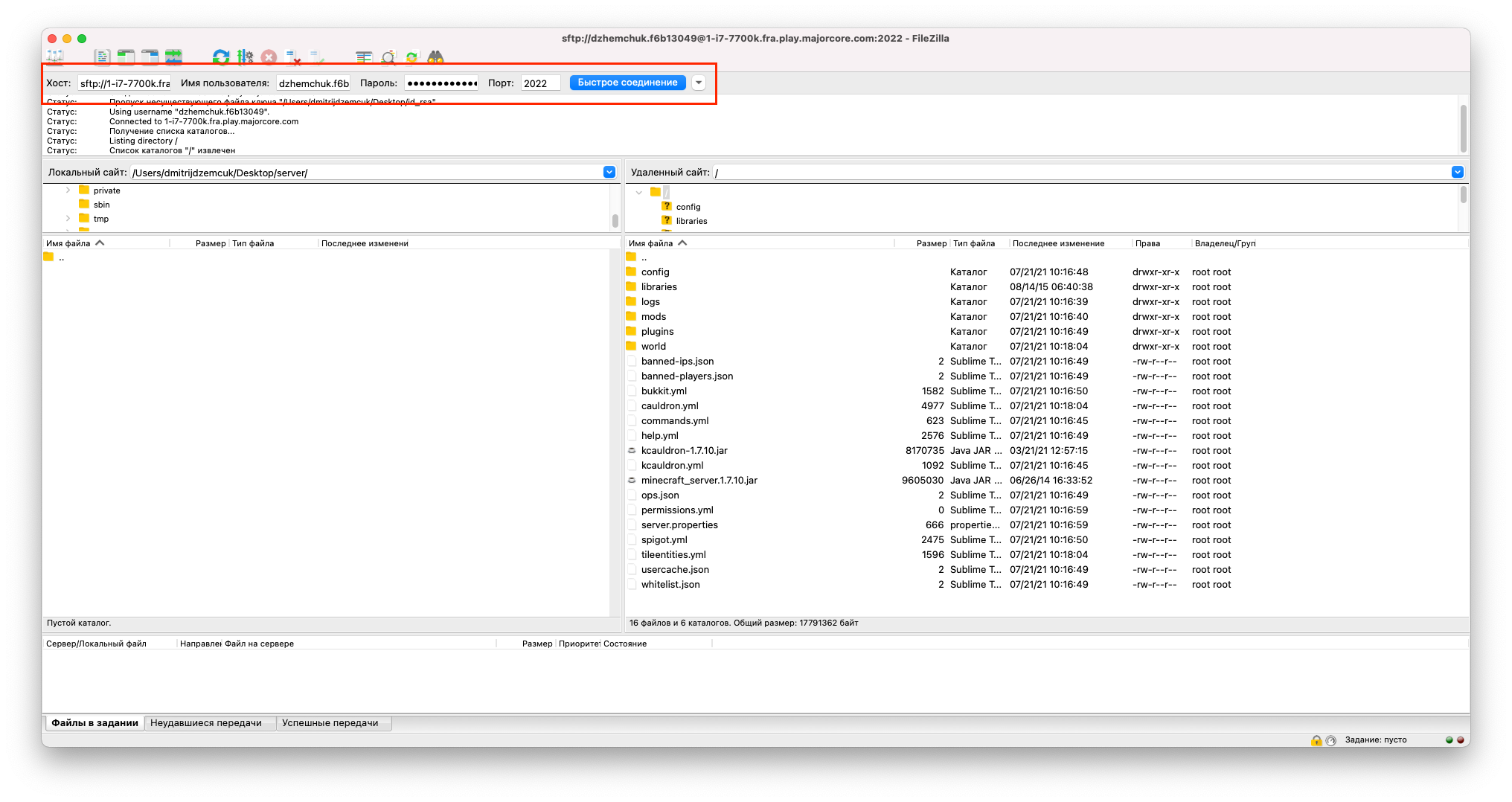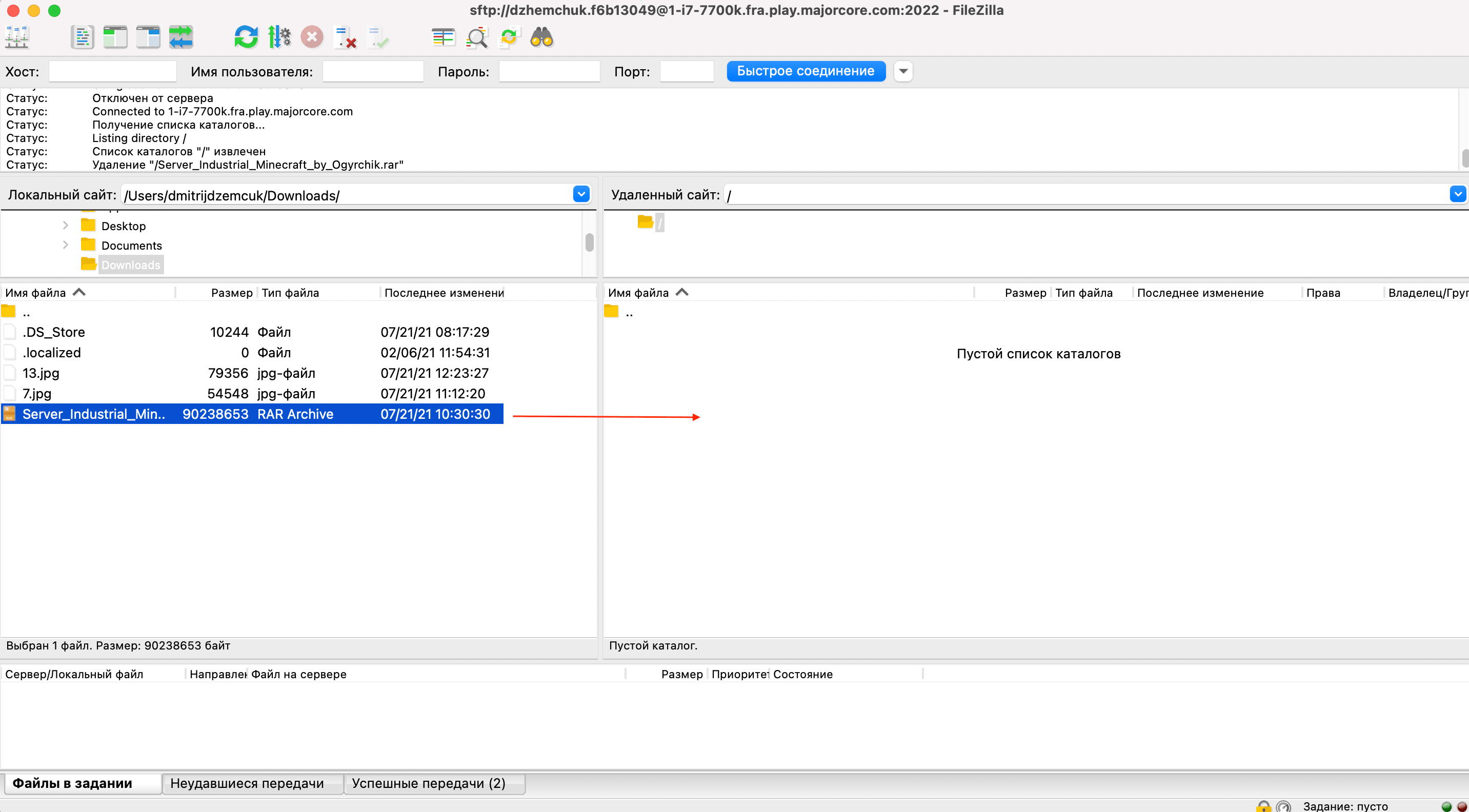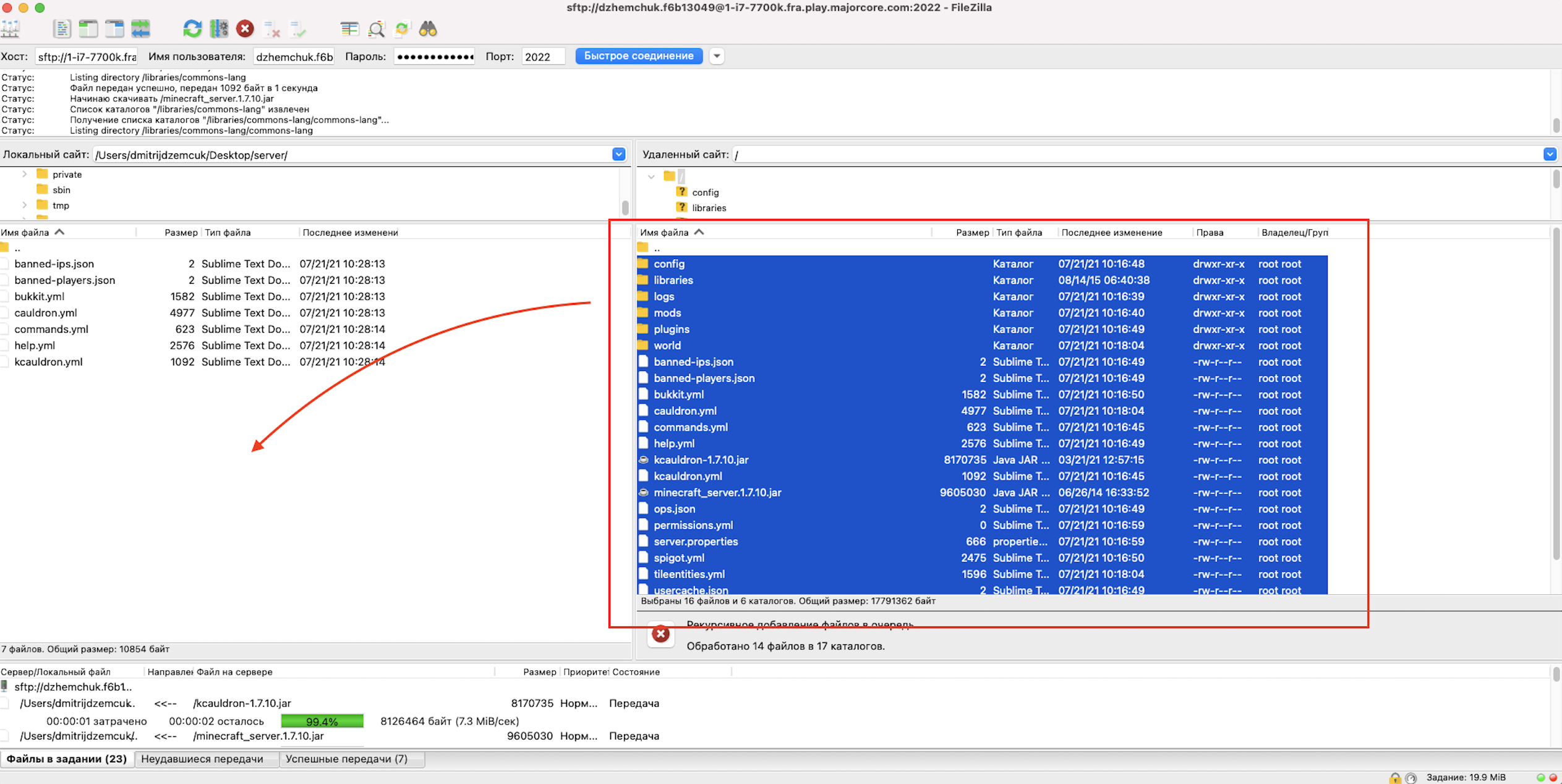Мы используем файлы cookies, данные о Вашем IP-адресе и местоположении, чтобы предоставлять корректную информацию для Вашего региона, а также для полноценной работы сайта. Продолжая использовать данный ресурс, Вы автоматически соглашаетесь с использованием данных технологий.
Принять и закрыть
Принять и закрыть




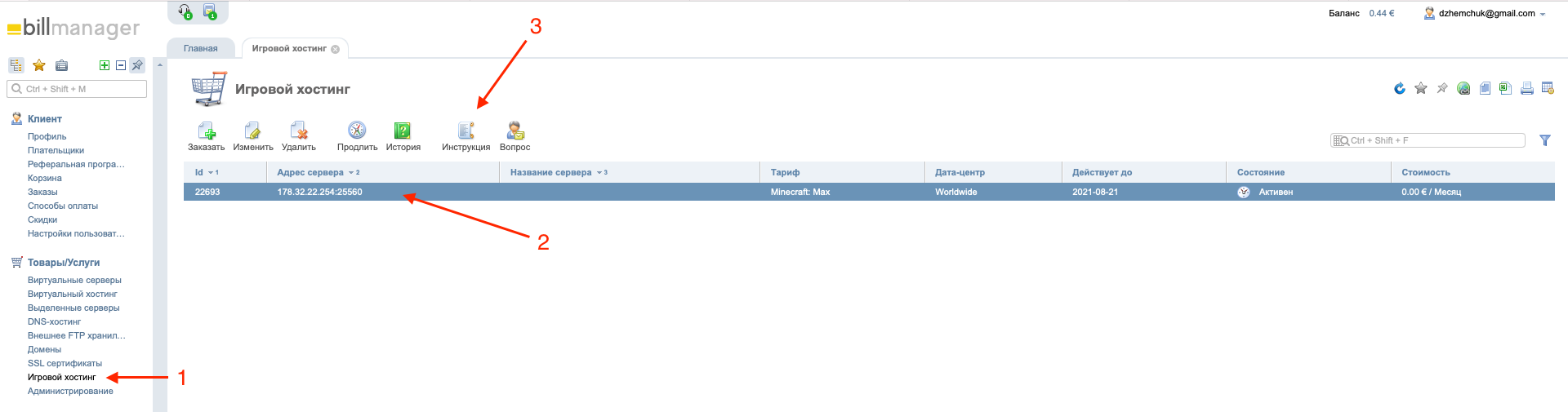
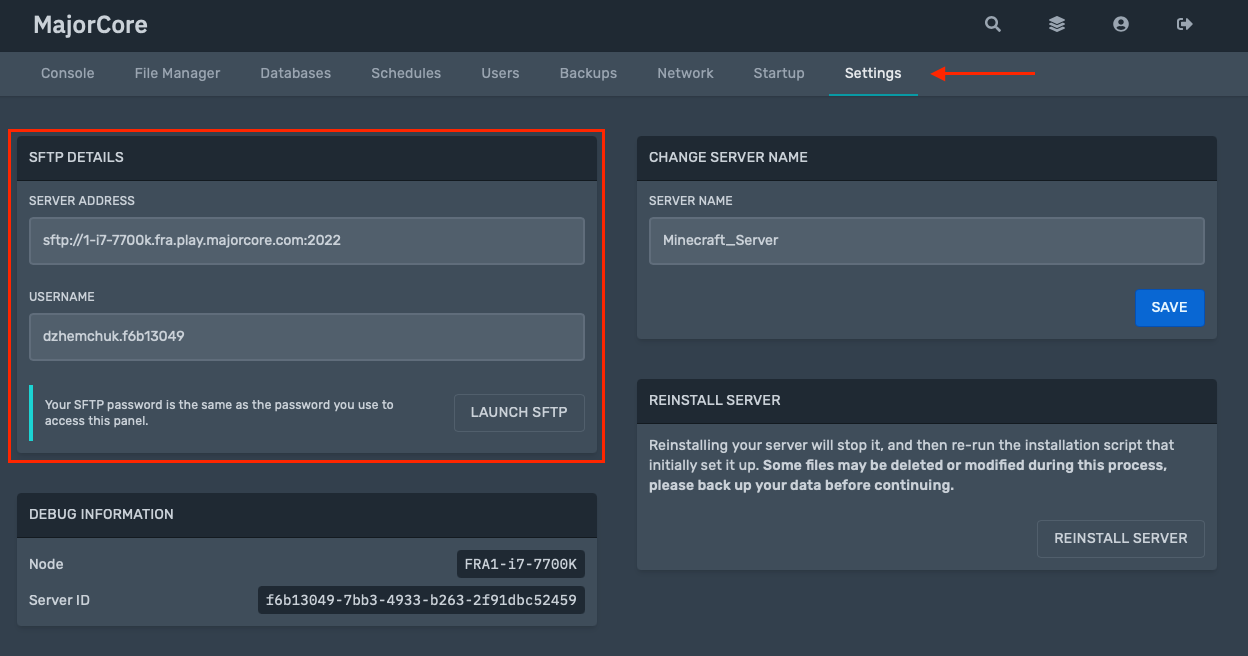
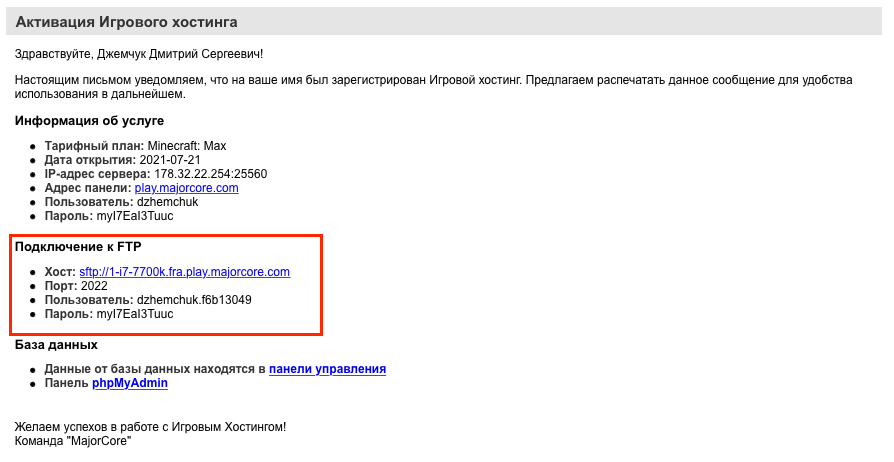 Как выглядит письмо об активации услуги
Как выглядит письмо об активации услуги